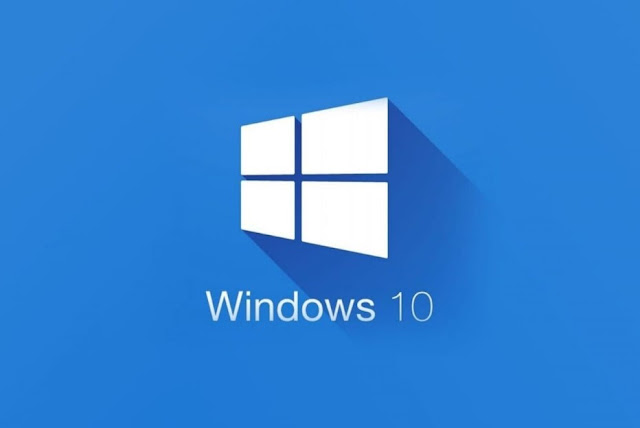Sekilaspc.com - Cara Install Ulang Windows 10 Lengkap Untuk Pemula, Cara Install Ulang Windows 10 sendiri kadang menjadi sebuah solusi terakhir ketika laptop atau komputer kita sudah terasa lambat, hang, blue screen, terkena virus ataupun eror yang tidak bisa dihilangkan. Kita sudah mencoba berbagai cara untuk mengembalikan performa laptop menjadi normal kembali, tetapi kebanyakan tidak berhasil. Nah install ulang windows 10 bisa menjadi solusi terbaik yang bisa diterapkan untuk mengembalikan semua settingan ke awal bahkan menghapus virus yang berada di dalam laptop anda.
Dahulu kala install ulang windows selalu menggunakan CD atau DVD yang di dalamnya berisi file sistem operasi windows yang ingin di install ulang. Tetapi di zaman yang maju ini untuk install ulang kita bisa langsung menggunakan flasdisk. Simpel bukan ? Jadi, bagaimana cara Install Ulang Windows 10 ? Sebelum kita membahasnya, kita bahas dahulu langkah yang harus anda lakukan sebelum install windows 10, diantaranya :
1. Backup File Penting ke Dalam Penyimpanan Lain
Hal pertama yang bisa kamu lakukan dalam cara Install Ulang Windows 10 adalah dengan membackup file yang ada di laptop. Biasanya terdapat beberapa partisi dari setiap sistem operasi diantaranya partisi C dan D. nah disini kamu bisa pindahkan file penting yang berada di dalam partisi C ke dalam partisi D. Tetapi jika kamu ingin menginstall ulang keseluruhan system operasi dan menghapus semua file di semua partisi maka kamu bisa backup file penting tersebut ke dalam penyimpanan eksternal misalnya flasdisk, hardisk eksternal.
2. Persiapkan Flasdisk
Kamu bisa persiapkan flasdisk dengan ukuran minimal sebesar 8Gb, dikarenakan ukuran dari windows 10 kisaran 3,6Gb sampai 4Gb.
3. Download ISO Windows 10 dan Rufus
Setelah kamu persiapkan flasdisk, lalu kamu disini bisa download terlebih dahulu ISO dari windows 10, ISO windows 10 bisa di download di pencarian google dan banyak yang menyediakan file ISO windows 10. Kamu juga bisa download file ISO Windows 10 ini di halaman resmi Microsoft.
Rufus disini merupakan sebuah perantara untuk membuat bootable pada flasdisk sehingga nantinya flasdisk kita akan menjadi installer Windows 10. Kamu bisa mendownload rufus di www.rufus.ie
4. Membuat Bootable Windows 10 di Flashdisk
Ketika kamu sudah menyiapkan bahan-bahan, selanjutnya kamu bisa install terlebih dahulu aplikasi rufus. Buka aplikasi rufus sehingga akan menampilkan tampilan berikut :
Untuk settingnya nya ikuti seperti gambar diatas. Keterangan nya seperti ini :
- Device, itu merupakan drive mana yang akan dijadikan bootable.
- Boot selection, kamu bisa pilih letak dari iso yang telah di download sebelumnya dengan menekan select
- Image option, untuk menentukan standar windows installation
- Partition scheme, terdapat beberapa opsi ada MBR dan juga GPT kamu bisa gunakan diantara keduanya
- Target system, itu untuk menentukan target mana yang akan ditunjuk oleh system
- Volume label, penamaan label flasdisk
- File system, menentukan type biasanya NTFS
- Cluster size, menentukan cluster biasanya 4096
Setelah semuanya sesuai , tinggal klik start dan tinggal tunggu proses pembuatan bootable.
5. Masuk kedalam Bios
Setelah itu matikan laptop dan jangan lupa tancapkan flashdisk ke dalam USB. Lalu nyalakan laptop kembali sembari menekan tombol f2/f12/del untuk masuk ke dalam BIOS. Biasanya setiap laptop berbeda beda untuk tombol masuk ke BIOS nya. Setiap tampilan atau menu BIOS juga berbeda dari setiap laptop. Setelah anda masuk di BIOS, cari menu Boot kemudian pindahkan flasdisk menjadi ke urutan yang pertama yang akan di Booting. Setelah itu kamu tinggal save dan exit sehingga computer restart dengan sendirinya. Jangan lupa pastikan flashdisk nya tertancap di USB agar BIOS dapat membaca flasdisk untuk di booting pertama kali.
Langkah Install Ulang Windows 10
Setelah restart maka kita akan masuk kedalam booting penginstallan windows 10 yang ada di flasdisk. Kemudian kita lanjutkan cara Install Ulang Windows 10 seperti berikut :
1. Tentukan Bahasa
Disini kita bisa menentukan Bahasa apa yang akan digunakan selama penginstallan atau pada nanti saat selesai instalasi, supaya lebih mudah gunakana Bahasa global yaitu English,
Lalu klik next.
2. Klik install now untuk melakukan proses instalasi
3. Masukkan product key
Pada jendela activate windows masukkan product key yang anda punya. Jika anda mau membelinya sekarang sudah tersedia di banyak platform toko online seperti Shopee atau Tokopedia. Atau kalau anda ingin melanjutkan instalasi windows 10 tanpa memasukkan product key, Klik “I don’t have a product key”.
4. Pilih jenis sistem operasi windows 10
Setelah itu anda bisa memilih type sistem operasi yang akan dipakai. Terdapat home, pro, dan juga education. Setelah memilih type system operasi anda bisa menekan tombol next.
5. Liscense Terms
Kemudian disini kita membaca peraturan dan kesepakatan mengenai penggunaan produk windows ini, jika anda setuju, centang I accept the license terms lalu klik next.
6. Pilih tipe instalasi
Selanjutnya anda pilih type instalasi, jika operasi sistem laptop anda sebelumnya adalah windows 7, anda bisa menekan memilih upgrade. Jika tidak, pilih custom install windows.
7. Tentukan partisi harddisk
Ketika kamu melihat tampilan dibawah ini, kamu bisa menghapus terlebih dahulu partisi dengan cara menekan tombol delete (pastikan semua file sudah di bakup, karena menghapus partisi akan menghapus semua isi file dalam partisi tersebut). Kemudian akan muncul disk Unallocated Space. Untuk membuat partisi, klik new pada Unalocated Space kemudian tentukan berapa MB yang akan disediakan untuk partisi tersebut dan klik apply. Disini saya hanya membuat 1 Partisi. Anda bisa membuat beberapa partisi dari Unalocated Space misal 2 partisi (untuk C dan D). Setelah partisi terbuat lalu klik pada partisi yang akan dipakai untuk file system windows 10 (misal partition 2), kemudian klik next.
8. Proses install windows 10
Setelah itu kamu tinggal menunggu proses installasi selesai. Ketika sudah selesai, maka akan diminta untuk restart dan pastikan kamu menarik flasdisk dari computer agar BIOS tidak membaca flasdisk sebagai booting yang pertama. Dan kita sudah berhasil instalasi windows nya.
9. Welcome page
Selanjutnya setelah restart maka kamu akan diminta mengisi nama laptop kamu lalu klik next. Setelah itu anda akan diminta mengisi password untuk login laptop dengan user anda. Jika tidak ingin mengisi, maka langsung klik next.
10. Privacy Setting
Tahap terakhir dari cara install ulang windows 10 adalah choose privacy setting. Anda bisa memilih dan klik accept. Setelah itu kita akan menunggu beberapa saat dan disini pastikan computer jangan sampai mati.
11. Selesai
Akhirnya kita telah berhasil install ulang windows 10.
Demikian tutorial cara install ulang windows 10 yang mudah. Jika masih kurang paham atau penjelasan yang kurang dimengerti tentang cara install ulang windows 10 ini